Ubiquiti Edge Router X SFP
Inhalt
1. Ziel des Dokuments2. Verbinden
3. Systemeinstellungen
4. Internetzugang einrichten
5. LAN Einstellungen
6. Limite bei 300Mbit/s Durchsatz
7. Schlusswort
1. Ziel des Dokuments
Das vorliegende Dokument hilft zur Grundeinrichtung der WAN-Verbindung für einen SolNetFiber-Anschluss (ALO) mit DHCP sowie der optionalen Einrichtung von NAT und DHCP-Server auf dem
Ubiquiti Edge Router. Die Anleitung bezieht sich auf ein Minimum damit Sie einen
funktionierenden Internetanschluss haben.
Es wird davon ausgegangen, dass der Installateur IT-Fachkenntnisse hat und sich um die
nötigen Sicherheitseinstellungen kümmert. SolNet übernimmt keinerlei Haftung für falsch
eingestellte Werte, welche die Sicherheit Ihrer Daten beeinträchtigen sowie für Inhalte auf verlinkten Websites.
2. Verbinden
Geben Sie Ihrem PC eine IP Adresse im Bereich von 192.168.1.0/24. Die IP 192.168.1.1sollten Sie dabei nicht benutzen, da diese vom Edge Router verwendet wird. Verbinden Sie
sich mit dem Webbrowser Ihrer Wahl mit dem Ubiquiti Router. Nutzen Sie dazu die
folgenden Grundeinstellungen:
2.1. Grundeinstellungen
- IP-Adresse des Edge Routers: 192.168.1.1- Username: ubnt
- Password: ubnt
3. Systemeinstellungen
3.1. Firmware
Prüfen Sie ob die aktuelle Firmware aufgespielt ist. In den meisten Fällen wird dies nicht sosein, da Ubiquiti öfters neue Firmwares zur Verfügung stellt.
Klicken Sie dazu zuunterst im Webinterface auf den Menüpunkt „System“, es fährt das
Systemmenü aus.
Laden Sie die aktuelle Firmware vom Update-Link herunter und laden Sie diese auf den
Router.
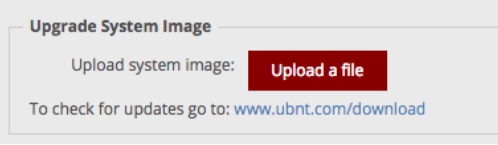
3.2. Hostname, Zeitzone
Setzen Sie Hostname und Zeitzone: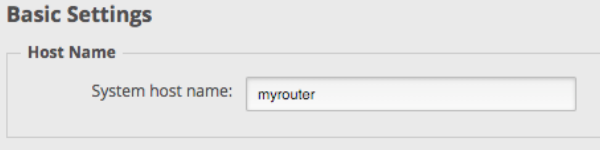

3.3. User / Passwort
Ändern Sie unbedingt Username/Passwort des Routers!Machen Sie diese Änderung im Menü „Users“ und erstellen Sie am besten einen neuen
Administrator-Account mit Passwort und notieren Sie sich dieses an einem sicheren Ort.
Löschen Sie danach den Usernamen „ubnt“.
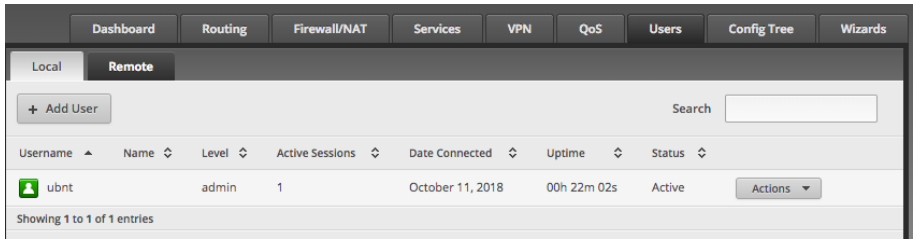
4. Internetzugang einrichten
Damit der Internetzugang funktioniert, muss der Router am WAN-Interface entsprechendeingestellt werden.
4.1. SolNet EXPERT
Der Router bekommt die IP-Adresse über DHCP. Falls Sie bei uns eine fixe IP-Adressebeantragt haben, melden Sie uns die MAC-Adresse des WAN-Interface des Routers, so wird
immer dieselbe IP via DHCP zugewiesen. Bei einem BBCS-F Anschluss muss bei einer fix-IP PPPoE eingerichtet werden,
die Zugangsdaten erhalten Sie in einem Accountblatt von uns.
Im Menü Dashboard klicken Sie beim Interface eth5 (SFP Modul) auf „Actions“ und dann auf
„Config“.
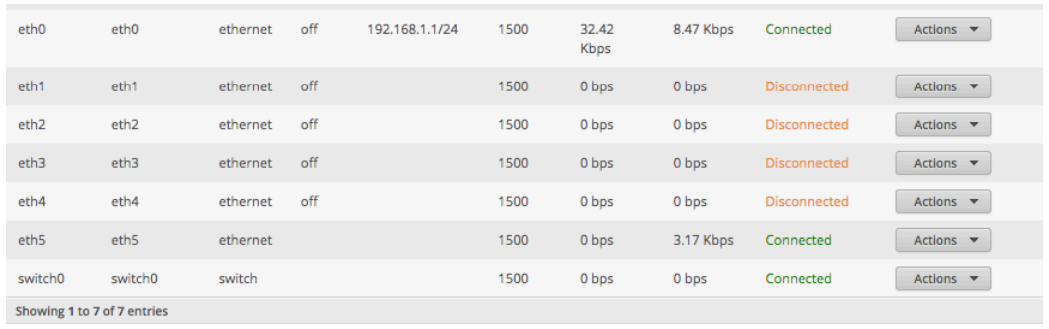
Stellen Sie das Interface auf DHCP, „Description“ kann frei gewählt werden.
Klicken Sie dann auf „Save“.
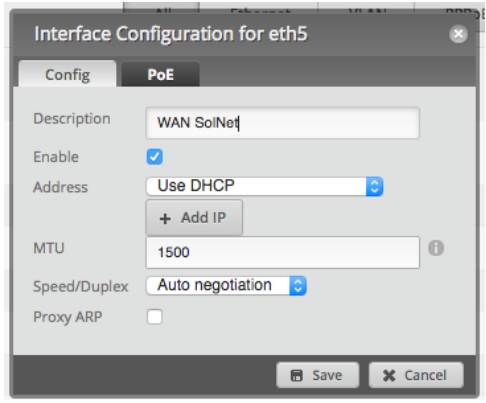
Nun wird der Router eine IP-Adresse beziehen welche Sie im „Dashboard“ sehen.
4.2. NAT
Damit der Internetzugang vom LAN aus funktioniert, muss NAT aktiviert werden.Tun Sie dies indem Sie im Menü „Firewall/NAT“ den Reiter „NAT“ anklicken und dann
entsprechend eine Source-NAT Regel erstellen:
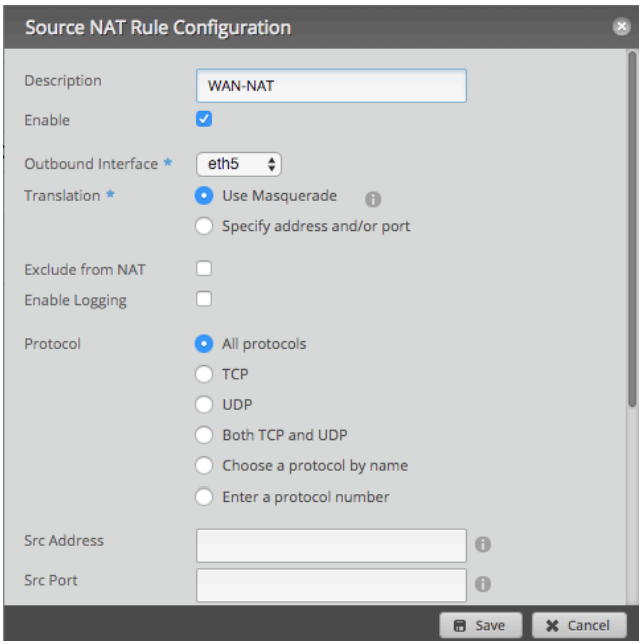
5. LAN Einstellungen
5.1. LAN Switch
Sollen die 5 Ethernet-Ports eth0-4 als Switch benutzt werden, so muss die IP-Adresse aufdem switch0 eingerichtet und die gewünschten Interfaces hinzugefügt werden. Im
Lieferzustand von Ubiquiti ist jeder Port einzeln zu betrachten.
In unserem Beispiel werden alle 5 Ethernet-Ports als Switch mit der IP 192.168.1.1
eingetragen. VORSICHT: Port 5 nicht auswählen, hierbei handelt es sich um den SFP-Slot für
die WAN-Verbindung!
Zu den Einstellungen kommen Sie wiederum, wenn Sie beim switch0 auf „Actions“ und
dann auf „Config“ klicken.
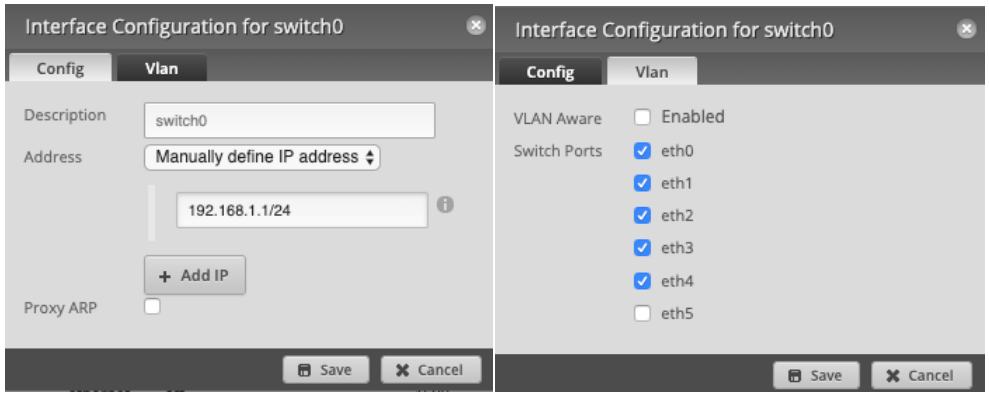
Hinweis: Im Lieferzustand hat der Router die IP 192.168.1.1/24 auf dem Interface eth0.
Wenn Sie diese IP auf dem Switch nutzen wollen, so müssen Sie zuerst eine andere IP
zuweisen und den Router dann über die neue IP konfigurieren.
Die fertige Konfiguration sollte dann so aussehen:
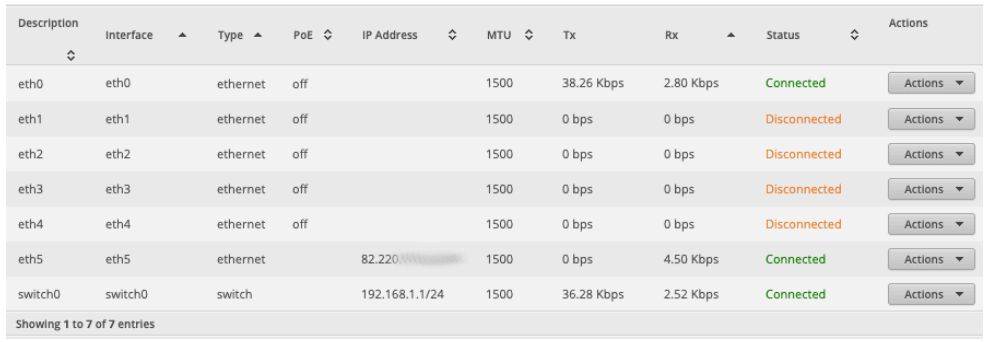
5.2. DHCP Server
Der DHCP Server ist optional und nur nötig, wenn Sie im LAN keinen bestehenden DHCP
Server betreiben und nicht alle IP‘s von Hand eintragen wollen.
Klicken Sie dazu im Menü „Services“ auf den Reiter „DHCP-Server“ und dann auf „Add
DHCP-Server“.
Konfigurieren Sie diesen so, dass er Ihrem IP-Adressierungsschema entspricht.
Hier ein Beispiel für 192.168.1.0/24 bei welchem die ersten 9 IP‘s manuell vergeben werden
können:
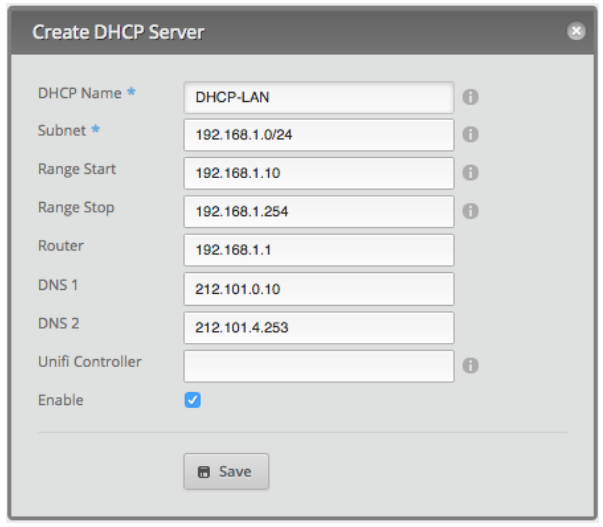
Sobald der Dienst erstellt wurde, können z.B. auch statische Mappings im Menü „Actions“
zum DHCP-Server eingerichtet werden. Darauf wird hier nicht weiter eingegangen.
Nun sind Sie soweit, um den Internetzugang zu nutzen. Schliessen Sie einen PC am LAN-Interface an welcher über DHCP eine IP-Adresse bezieht. Der PC wird alle Informationen wie IP-Adresse, Subnetmaske, Gateway und DNS-Server automatisch beziehen und es sollte nun möglich sein den Internetzugang zu nutzen.
6. Limite bei 300Mbit/s Durchsatz
Wir haben festgestellt dass der EdgeRouter mit NAT bei rund 300Mbit/s am Anschlag ist.Mit folgenden CLI-Befehlen kann man HW-Offloading für NAT und (optional) IPsec aktivieren, damit kommt man dann auf rund 900Mbit/s Up/Down:
configure
set system offload hwnat enable
set system offload ipsec enable
commit ; save
Dazu gibts hier den offiziellen Support-Link von Ubiquiti
7. Schlusswort
Empfehlung: Speichern Sie diese Grundkonfiguration des Routers lokal auf Ihrem PC ab.Klicken Sie dazu unten ins Menü „System“ und beachten Sie den Abschnitt „Back Up Config“ im System-Menü.
Machen Sie sich mit dem Router und seinen Funktionen vertraut und achten Sie ab und zu
darauf, ob es neue Firmware gibt.
Konfigurieren Sie auch unbedingt die Firewall des Routers nach Ihren Ansprüchen!
Website des Herstellers: https://www.ubnt.comZurück zur Übersicht
